Adım Adım Zebra Designer
08-12-2017
23:27
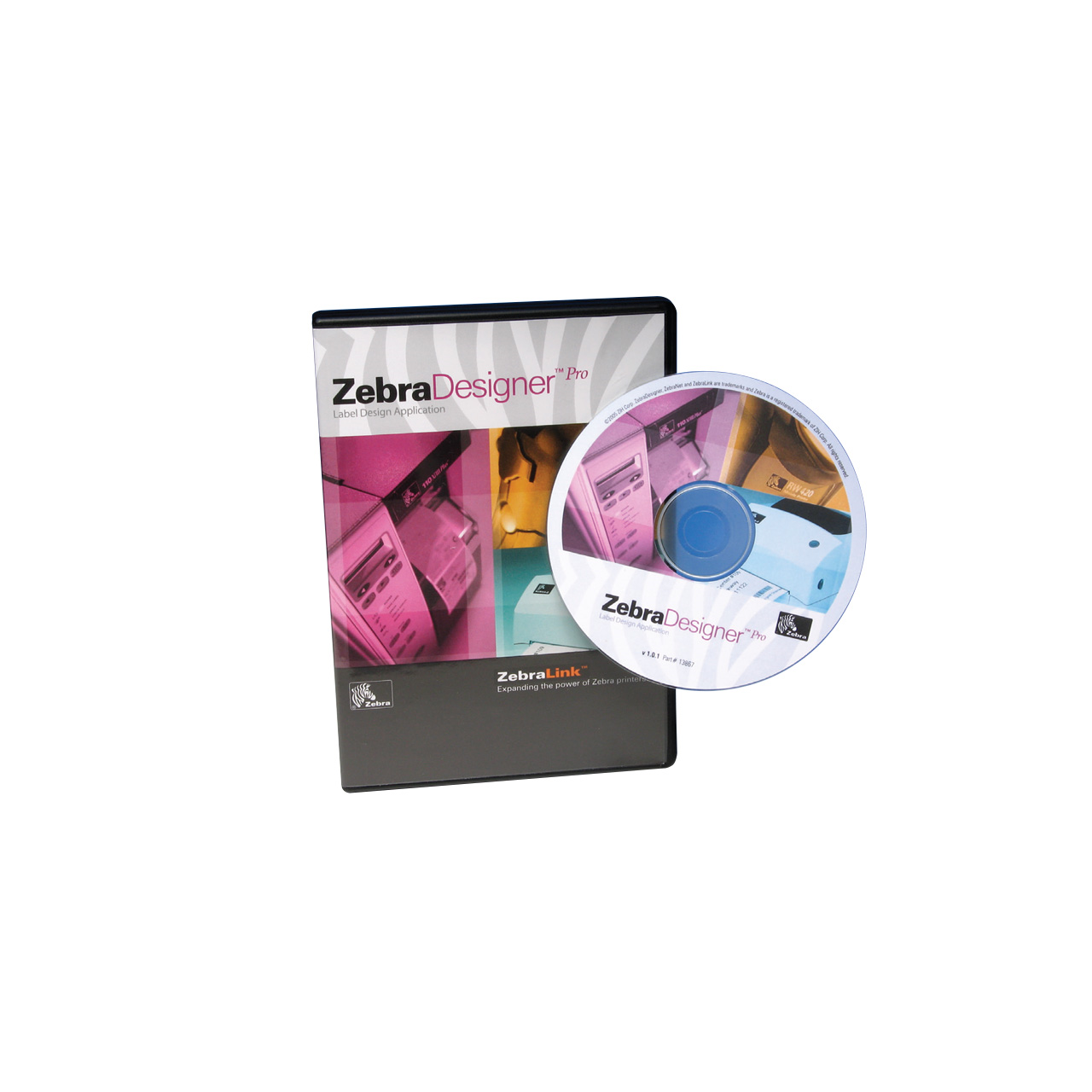
Zebra Designer Basic Barkod Etiket Yazılımı
ZebraDesigner v2 barkod etiketi tasarım yazılımı temel tasarım özelliklerini sağlar. ZebraDesigner v2'yi indirin ve bugün hiçbir maliyet olmaksızın kullanmaya başlayın veya ZebraDesigner Pro v2'nin tam özellikli ürün tanıtımı için bizimle iletişime geçin.
Adım Adım Zebra Designer
1. Yazıcınızla beraber gelen "Zebra User CD” sini CD/DVD Sürücünüze yerleştirin. Eğer CD’niz yoksa ZebraDesigner v2.5.0.9420 tıklayarak indirebilirsiniz.
2. Zebra User CD takılmasıyla birlikte aşağıdaki uygulama açılacaktır. (Eğer otomatik açılmadıysa CD içerisinden Setup.exe uygulamasını çalıştırın.)
3. ZebraDesigner, ücretsiz ZebraDesigner ve ücretli ZebraDesigner Pro olmak üzere iki versiyon barındırır. Ücretsiz versiyon ile ücretli versiyonda yapılabilen her türlü etiket tasarımı ve çıktı işlemleri yapılabildiği gibi ücretli versiyon; Database (veritabanı), Excel gibi kaynaklardan otomatik veri çekip etiket üzerindeki alanlara bağlayabilme gibi ilave özellikler taşır. Örneğimizde ücretsiz ZebraDesigner uygulamasını kullanacağız.
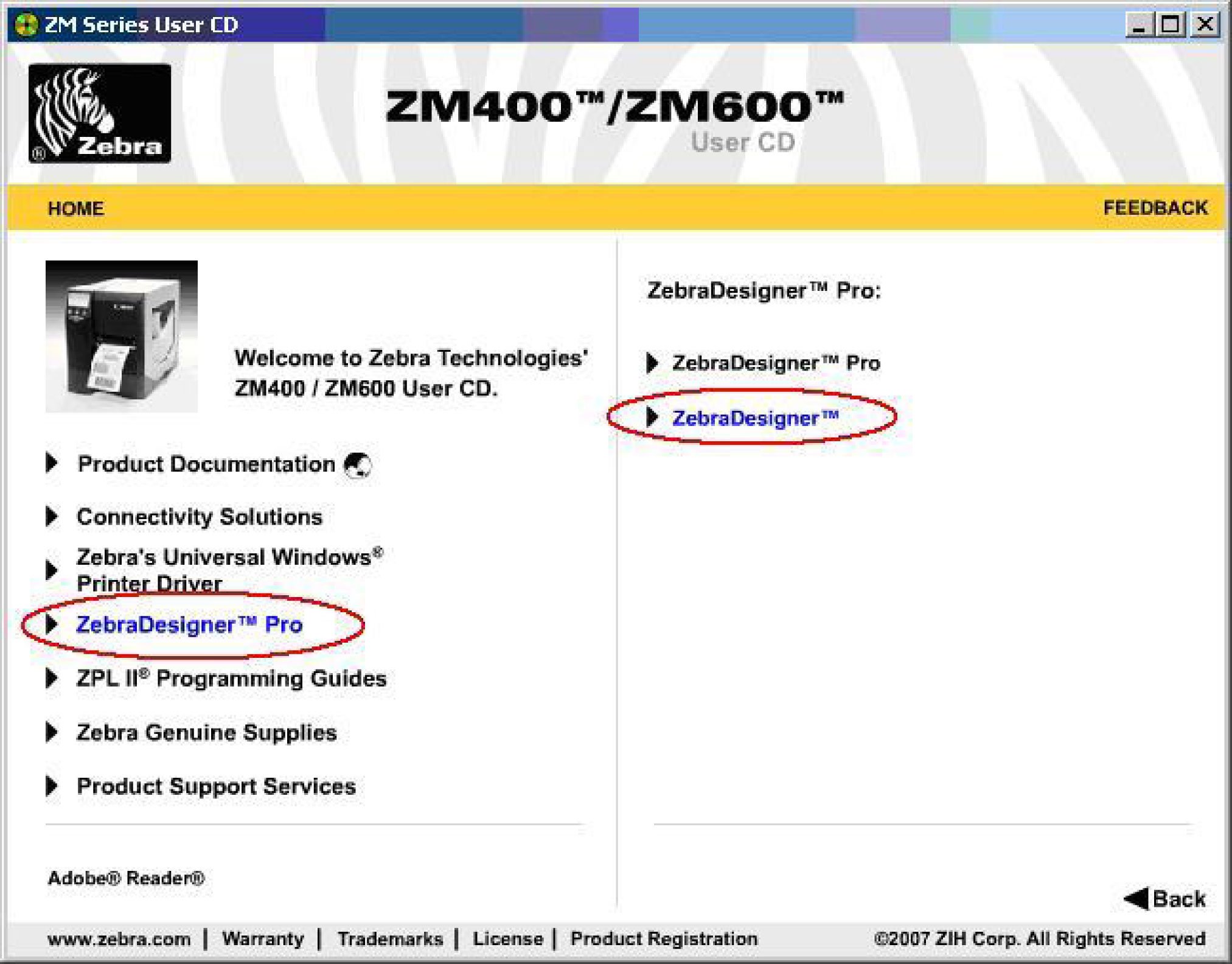
4. "Install ZebraDesigner” seçeneğine tıklayın.
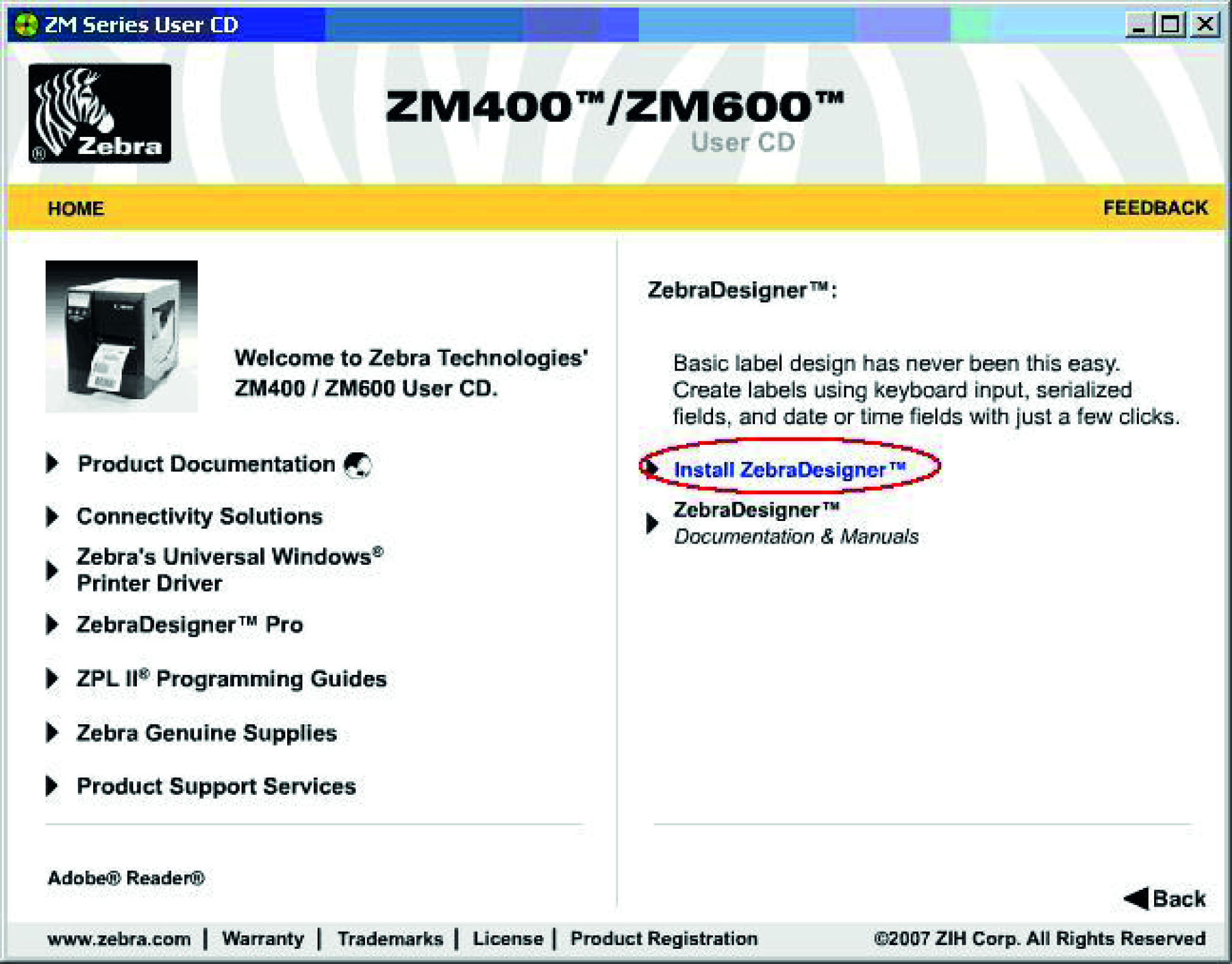
5. Kurulum dilini seçin. (NOT: Kurulum dilleri arasında Türkçe bulunmamaktadır, bizde bu yüzden "English” seçeneğini seçiyoruz.)
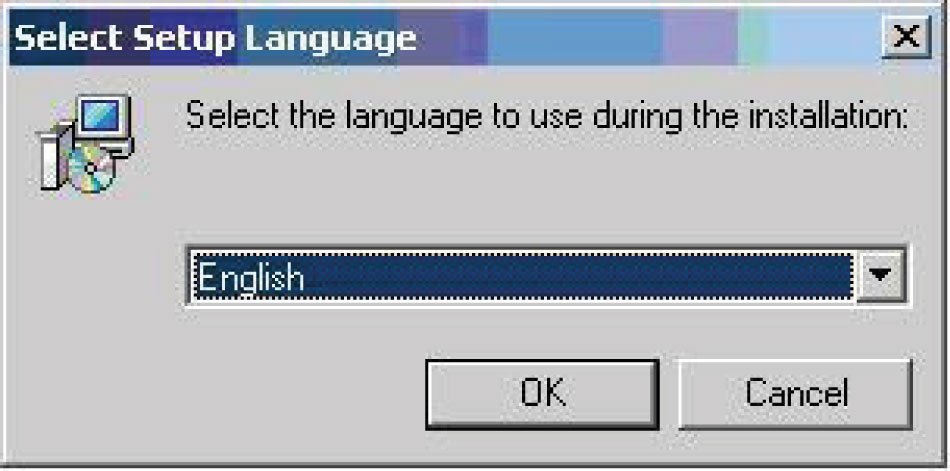
6. Gelen kurulum sihirbazı ekranını "Next” ile geçin.
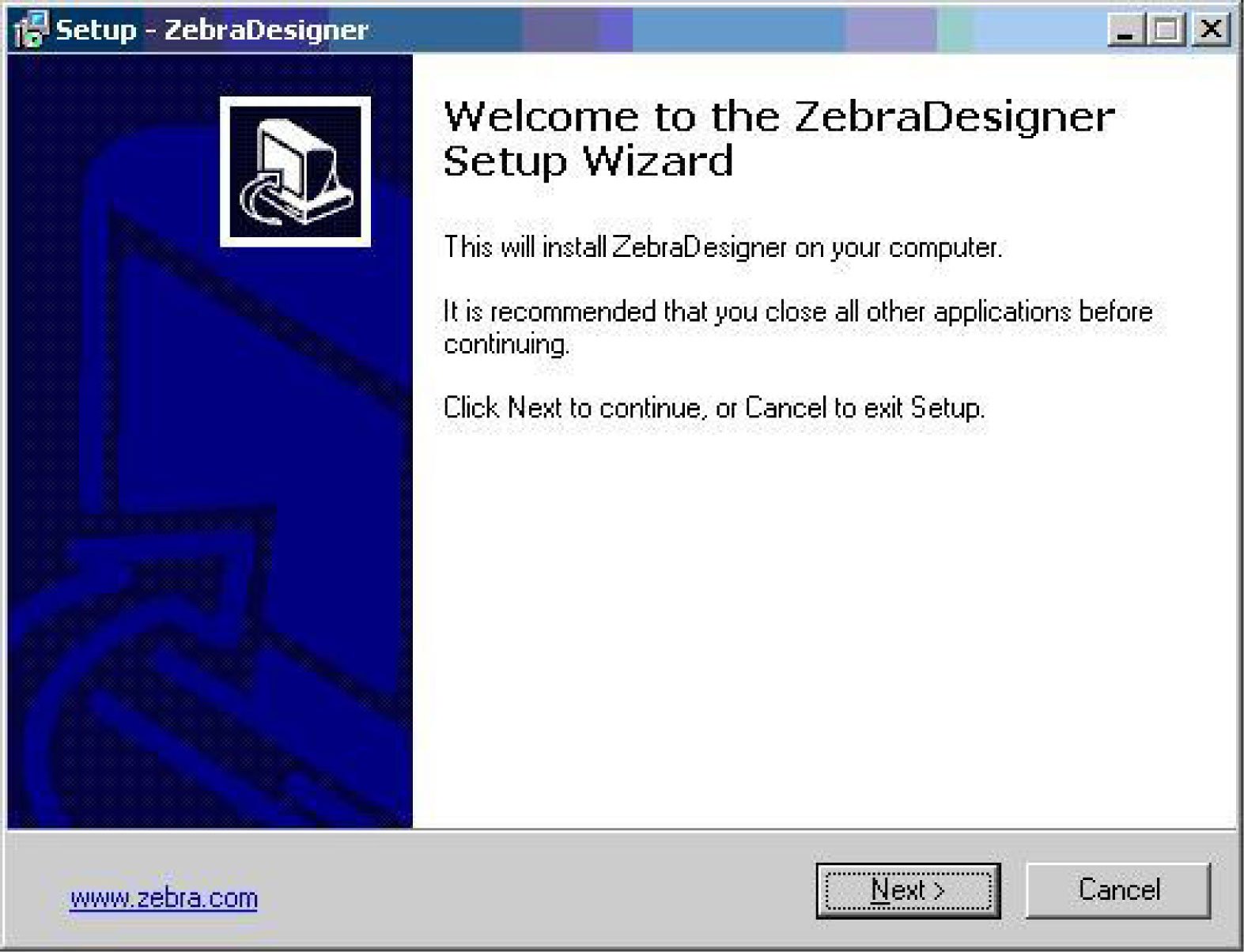
7. Lisans sözleşmesini okuyup, kabul ettiğinizi belirten "I accept the agreement” seçeneğini işaretleyin, Next ile ilerleyin.
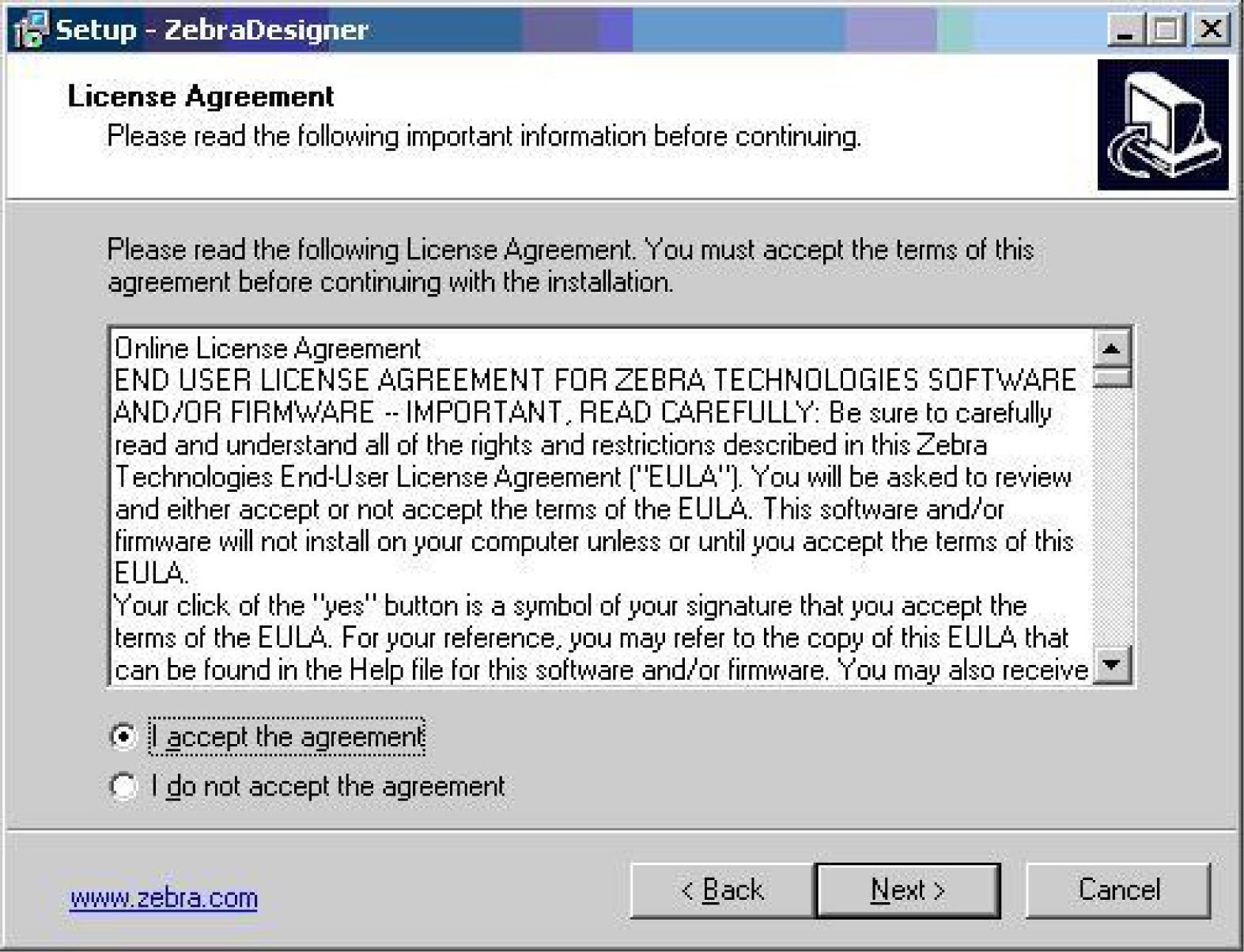
8. Kullanıcı adı ve firma bilgilerini isteğinize göre doldurup Next ile ilerleyin.
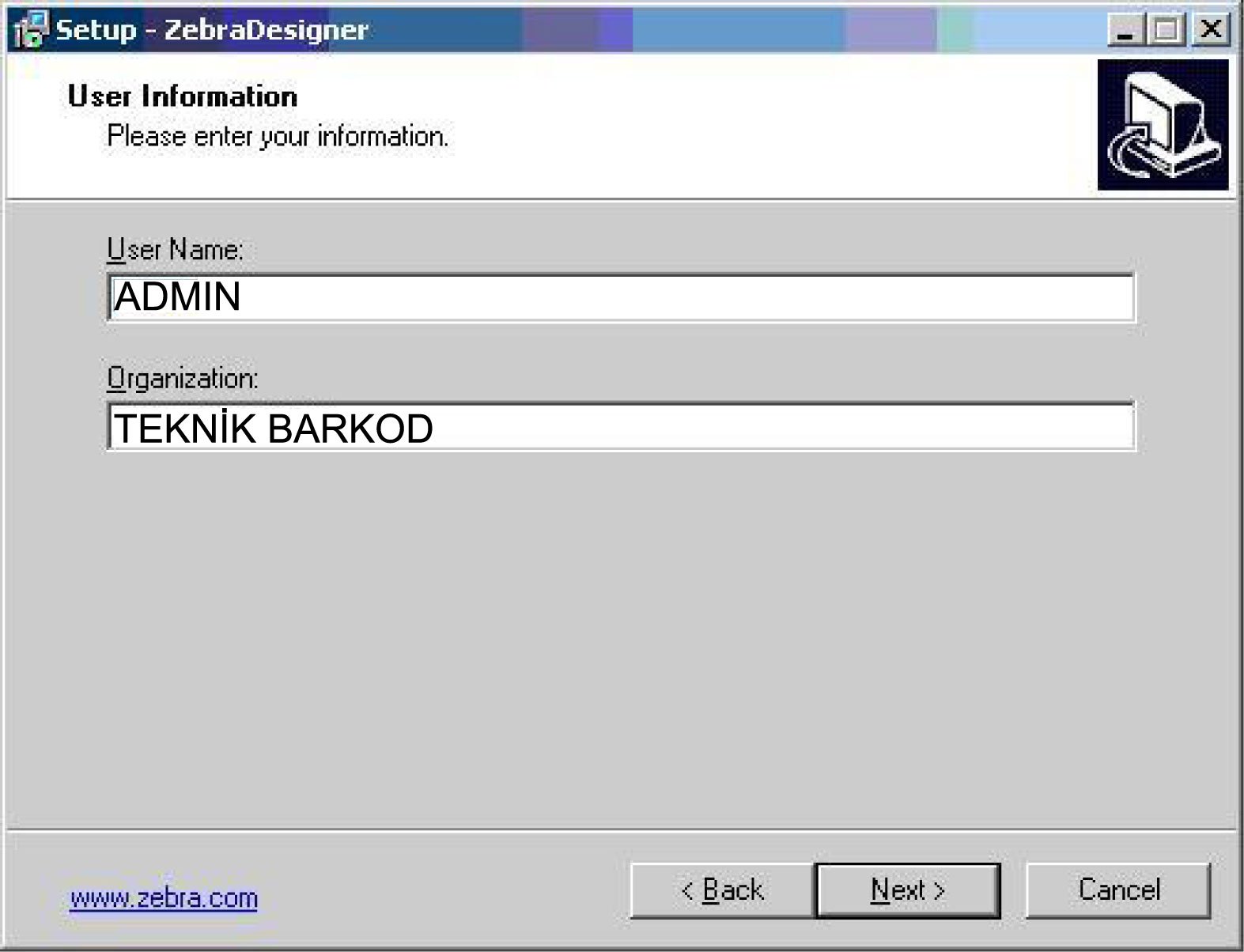
9. Uygulama varsayılan olarak PC‟nizdeki ana partisyon üzerinde Program Files klasörü altına kurulacaktır. İsterseniz bu yolu değiştirebilirsiniz. Next ile ilerleyin.
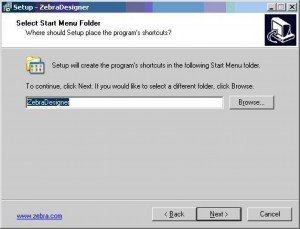
10. Başlat menüsü altında oluşturacağı klasör adını isteğinize göre değiştirebilirsiniz. Next ile ilerleyin.
11. Masaüstünde ve Hızlı Başlat menülerinde ZebraDesigner kısa yolları atanacaktır. İsterseniz iptal edebilirsiniz. Next ile ilerleyin.
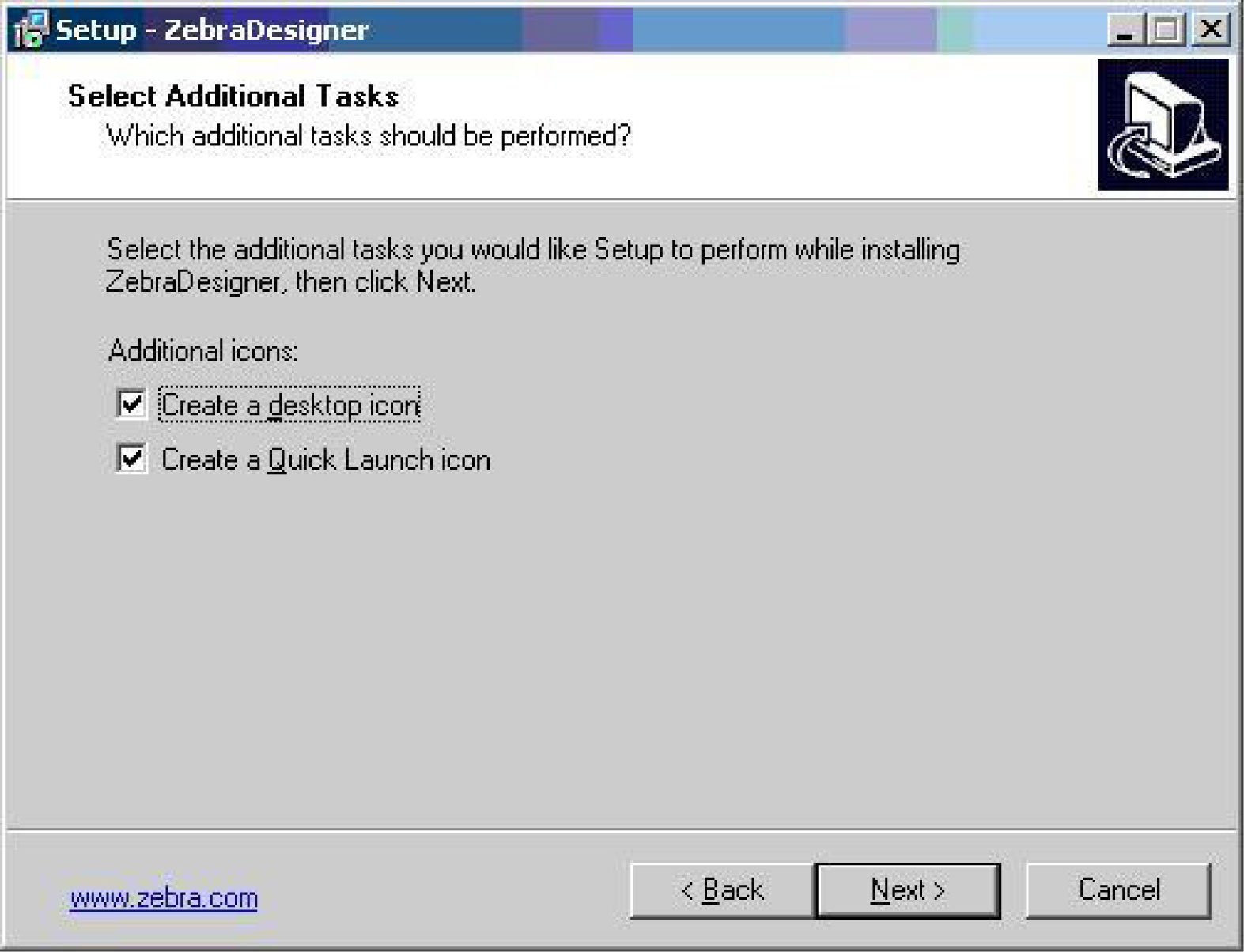
12. Gelen ekrandaki kurulum bilgilerinde değiştirmek istediğiniz bir kısım varsa geri giderek düzeltebilirsiniz. Yoksa Install butonuna tıklayarak kurulum işlemini başlatın.
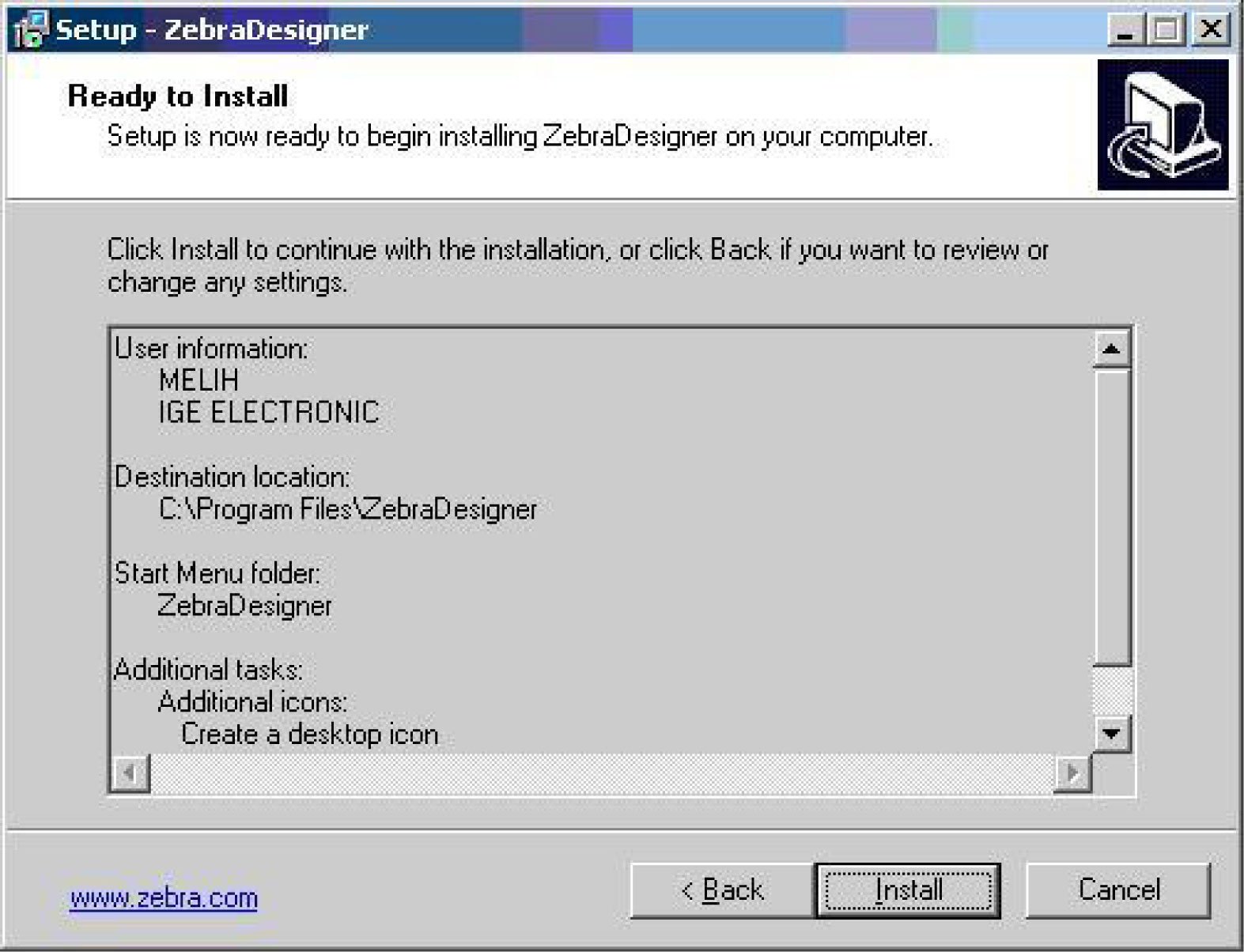
13. Kurulum tamamlanıncaya kadar bekleyin. Finish ile sonlandırın. Sonrasında sırasıyla ZebraDesigner Yazıcı kurulumu gelecek ve sonrasında uygulama başlatılacaktır.
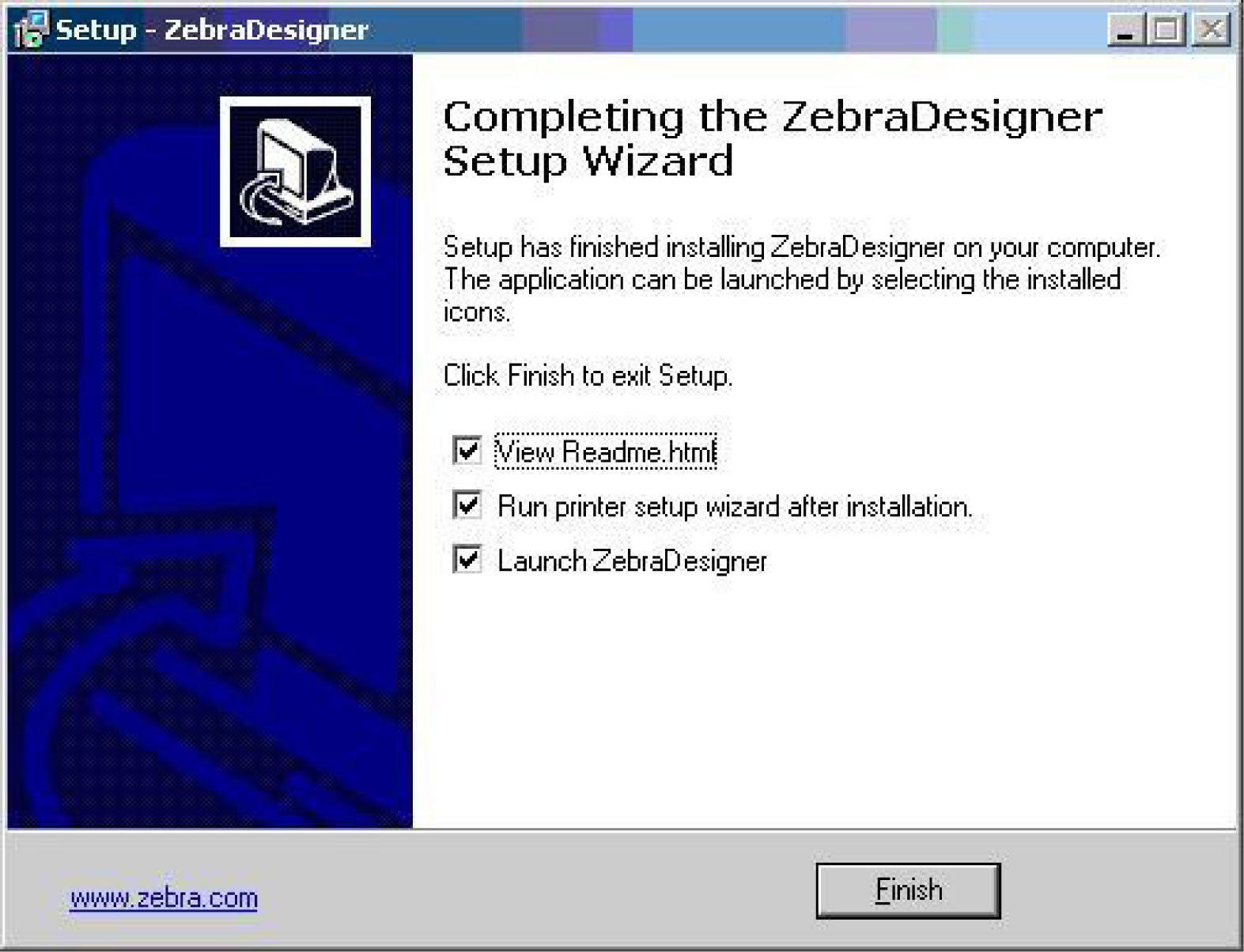
14. ZebraDesigner Zebra için yüklediğimiz sürücüler haricinde kendi sürücülerini kullanır. Bu yüzden ZebraDesigner ile kullanmak istediğimiz Zebra yazıcısını tekrar ZebraDesigner üzerinden yüklememiz gerekecektir.
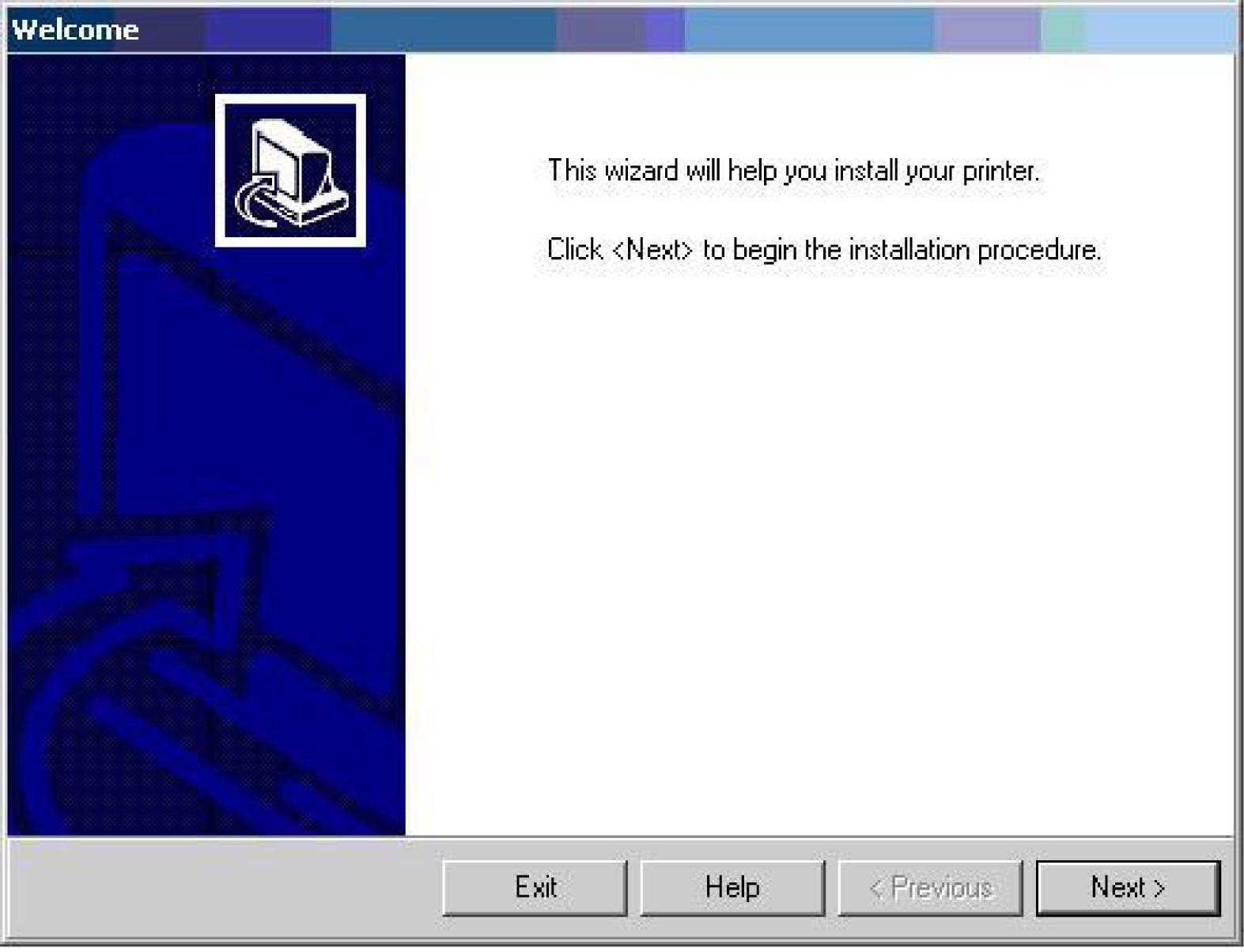
15. Tekrar yazıcımızı seçiyoruz.
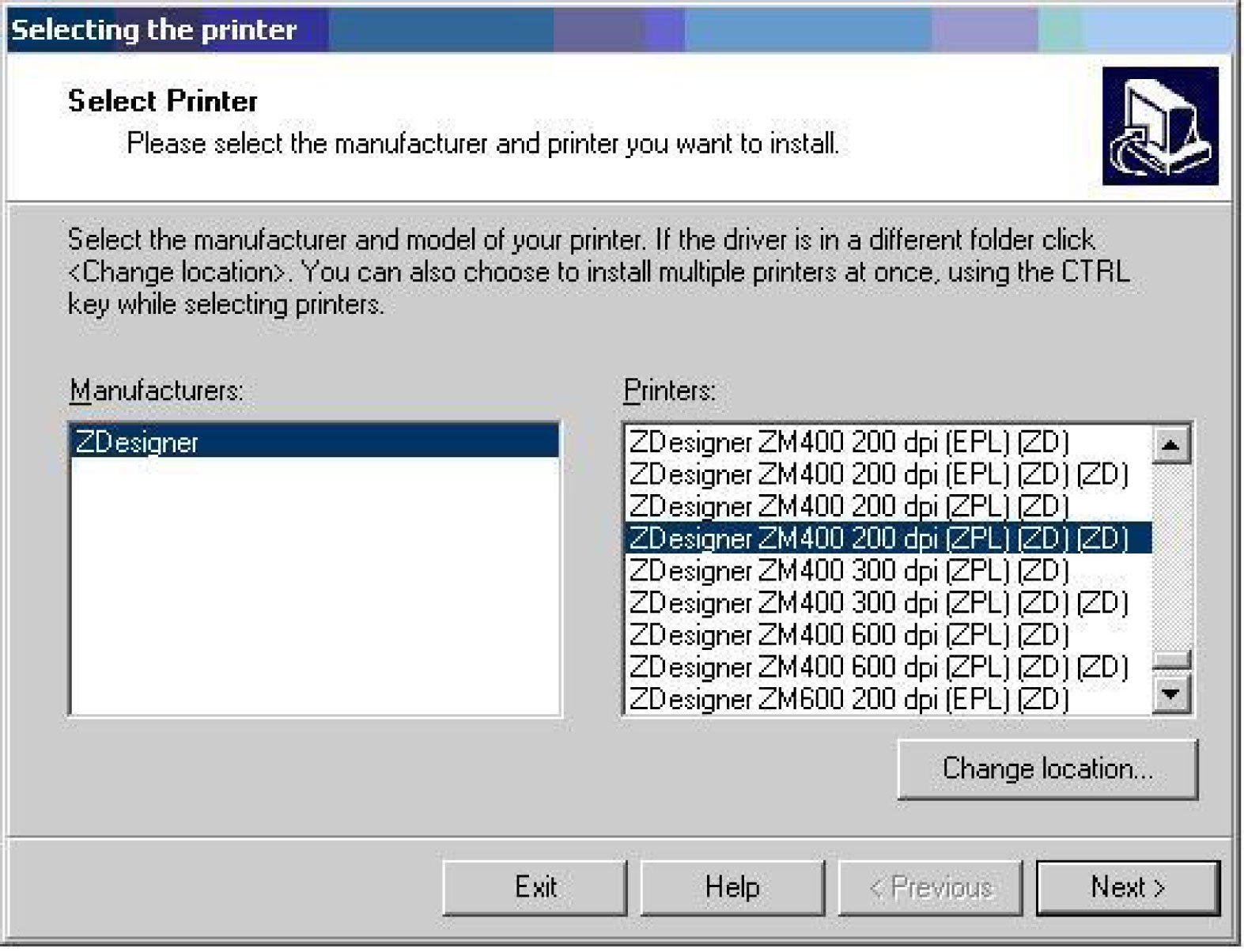
16. Yazıcı bağlantı noktasını seçin. Finish ile sonlandırın. ( Çoğu yazıcılar artık USB kablosuyla bağlanmaktadır. USB bağlantıyı tercih edip seçenekler arasından "USB bağlantı” şeklini seçiniz.)
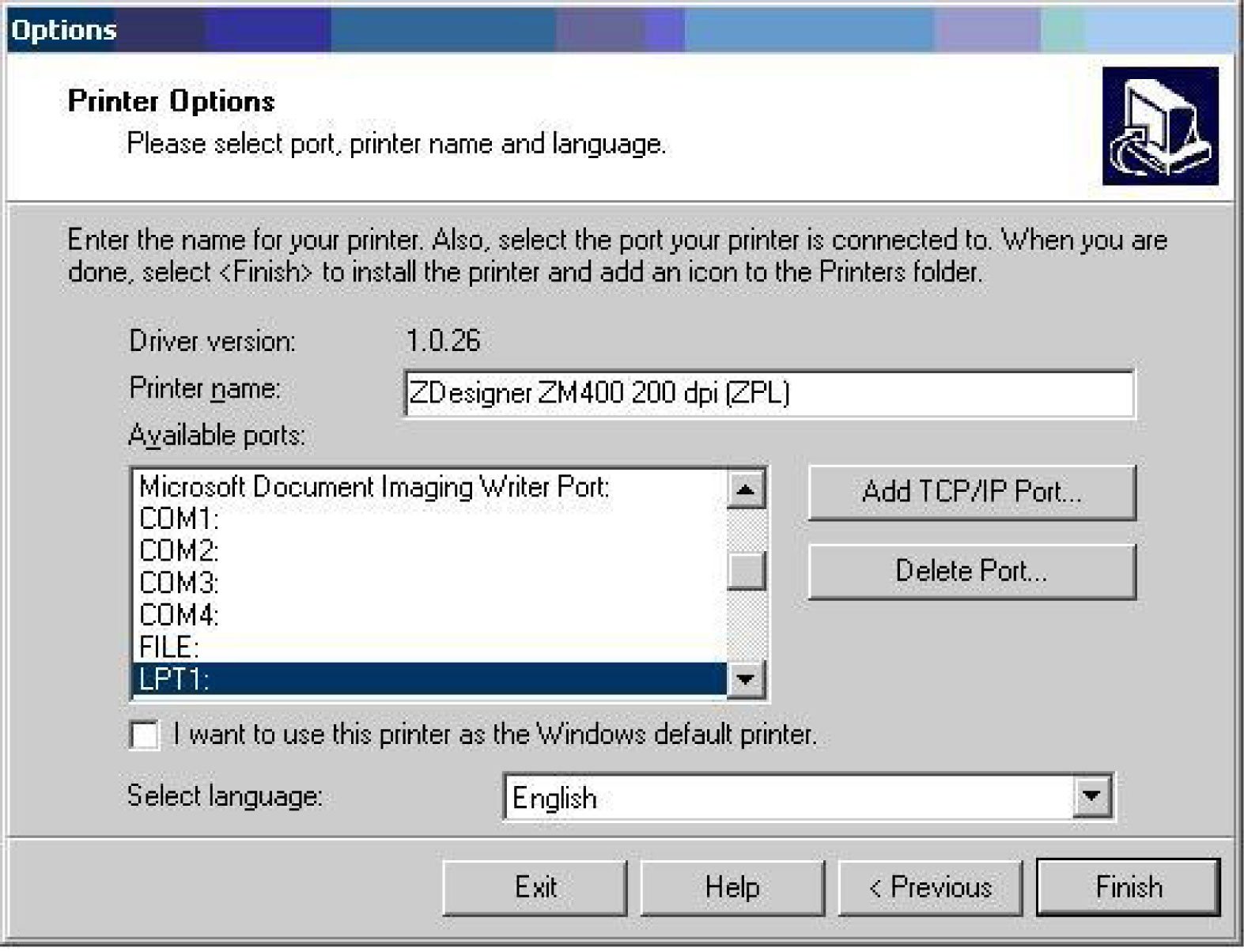
17. Dosyalar yükleninceye kadar bekleyin.
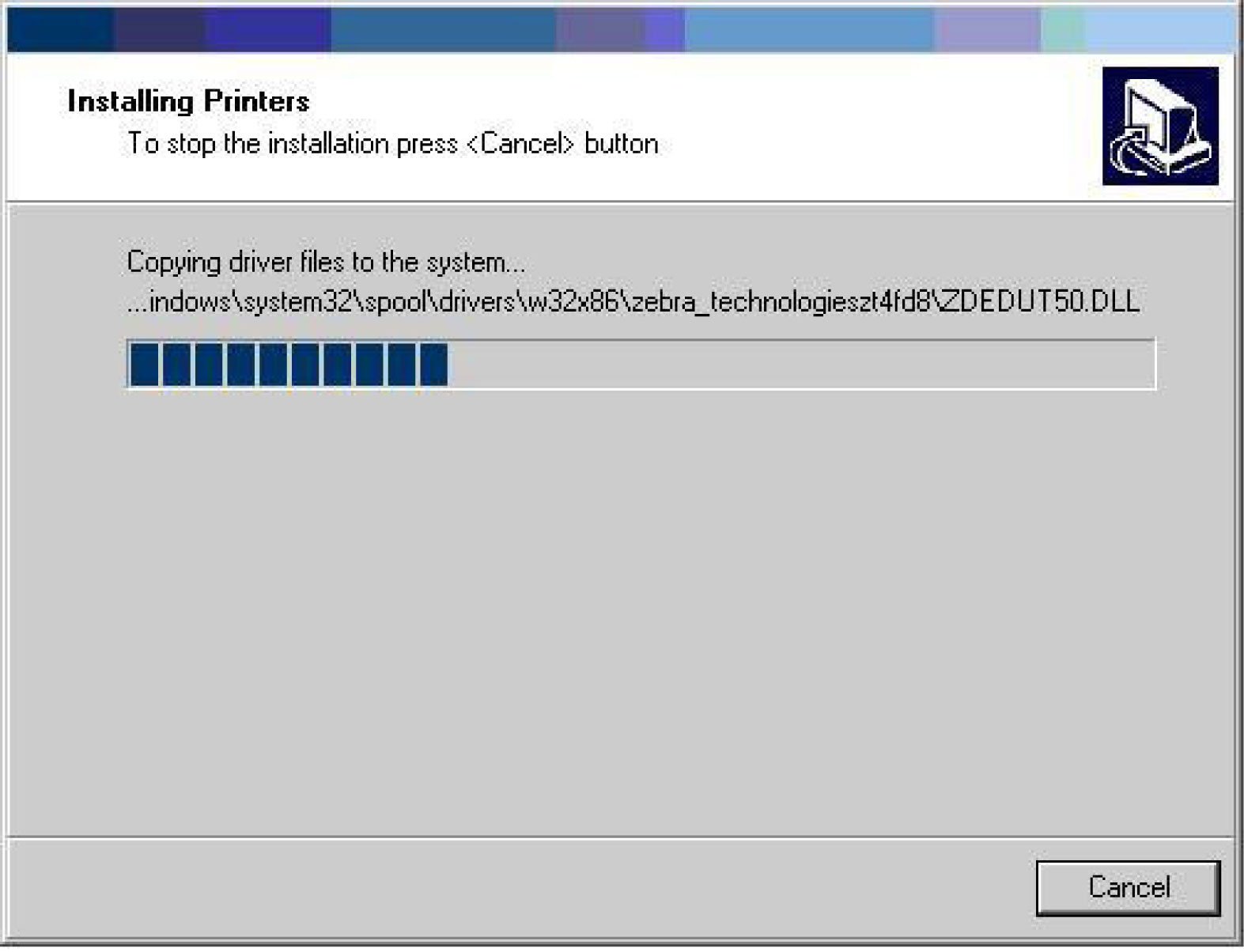
18. Kurulum tamamlandıktan sonra ZebraDesigner uygulaması otomatik açılacaktır. Eğer açılmadıysa "Başlat-Programlar-ZebraDesigner-ZebraDesigner” dan başlatabilirsiniz.
19. İlk açılışlarda sürekli karşılaşacağımız hoş geldiniz ekranından son kullandığınız etiketleri kullanacaksanız aşağıdaki listeden seçebilirsiniz. Yeni bir etiket oluşturmak için "Create a new label” seçeneğine tıklayın. "Finish” e tıklayın.
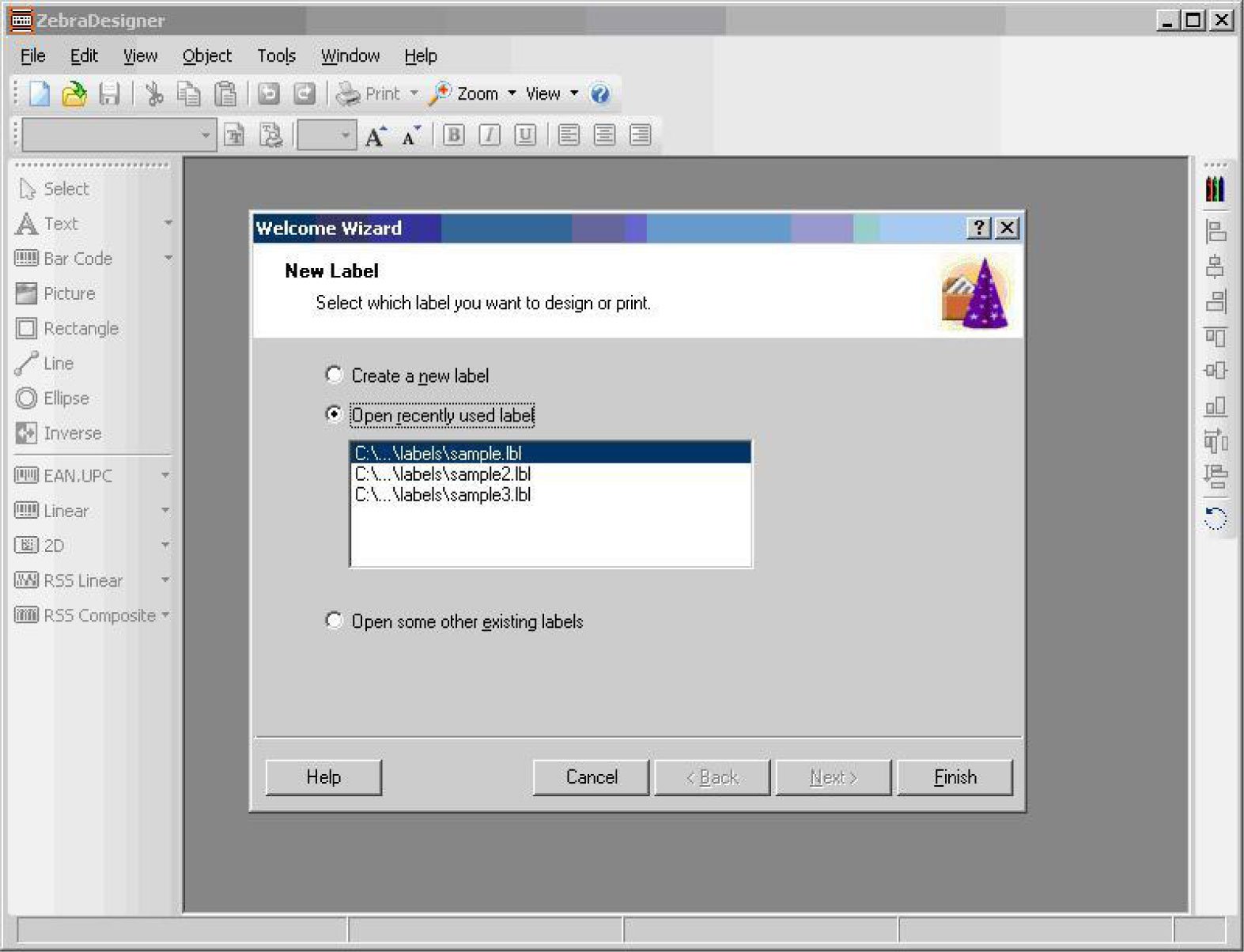
20. Label Setup Wizard ekranı gelecektir. İlk açılış ekranında PC üzerinde birden fazla Zebra yazıcısı var ise doğru yazıcınızı seçtiğinizden emin olun. Yan tarafındaki Properties kısmından yazıcı ayarlarını isterseniz değiştirebilirsiniz.
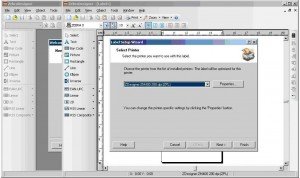
Yazıcı ayarlarınızın Options tabında göreceğiniz Speed ve Darkness ayarlarından Speed baskı hızını, Darkness ise baskı kalitesini değiştirir. Bu iki ayar birbirlerini orantılı olarak etkileyecektir. O yüzden tavsiyemiz uygun baskı kalitesini bulmanız ve ihtiyacınızın üzerinde Speed ve Darkness ayarları kullanmamanız olacaktır.
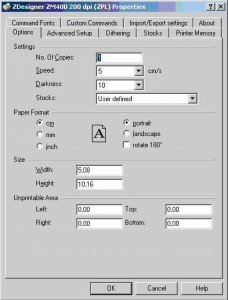
Advanced Setup tabında ise Direct Thermal ve Thermal Transfer ribonlu (Thermal Transfer) ve ribonsuz (Direct Thermal) kullanımlarda dikkat etmeniz gereken parametrelerdir.
21. Etiket sihirbazında Stok tipini seçin. İstisnai bir etiket kullanmıyorsanız varsayılan tipinde bırakabilirsiniz. "Next” ile ilerleyin.
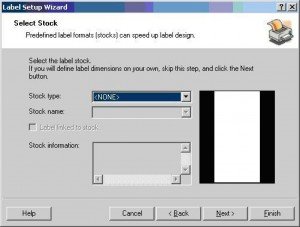
22. "Automatic Sizing” seçeneğini işaretli bırakıp "Next” ile ilerleyin.
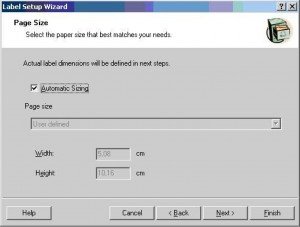
23. Eğer dik etiket kullanıyorsanız yada ters hizalayacaksanız Orientation ve Print Direction seçeneklerini değiştirebilirsiniz. Next ile ilerleyin.
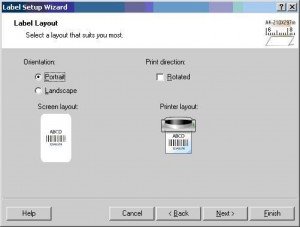
24. Yazıcınıza yerleştirdiğiniz etiketin tam boyutlarını bir cetvel ile ölçüp, "Label Dimensions-Etiket Ölçüleri” kısmında "Label Width- Etiket Genişliği” ve "Label Height-Etiket Yüksekliği” kısımlarına yazın. Ölçü biriminizi alt taraftaki "Unit Of Measure” alanından yapabilirsiniz. Standart etiketlerde etiket aralıkları 3 mm’dir ve yazıcınızın Gap sensörleri etiket boşluklarını okuyarak baskınızda oluşacak kaymaları engeller. Eğer bu standartların dışında bir etiket kullanıyorsanız üst alt ve kenar boşluklarını yine cetvelinizle belirtebilirsiniz.
Alt tarafındaki Rows ve Columns değerleri grup etiketleri içindir. Eğer grup etiket baskıları alacaksanız, grubundaki sütun ve/veya satır değerlerini belirtebilirsiniz. Grup etiketi kullanıyorsanız etiket boşluklarını belirtmeniz ilave bir gereklilik doğuracaktır.
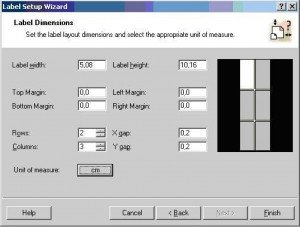
25. Etiket boyutlarını belirttikten sonra "Finish” ile sonlandırın.
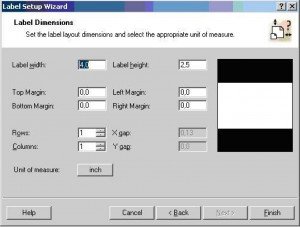
26. ZebraDesigner ekranı geldi.
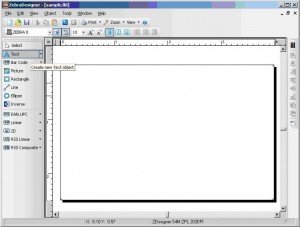
27. Basit bir etiket oluşturalım. Sol taraftaki araç çubuğundan yada Object menüsünden "Text” nesnesini seçin. Etiket üzerinde konumlandırmak istediğiniz yere tıklayın. Text Wizard ekranı gelecektir. Metninizi yazın, alttaki Font bölümünden istiyorsanız yüklü fontlardan birini seçin. Variable text kısmından artan değerler ya da belli formatlarda Text’ler oluşturabilirsiniz. Bir sonraki adımda "Finish”e tıklayın.
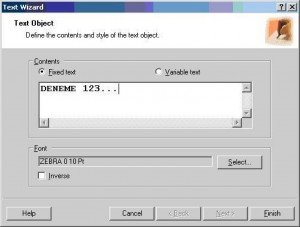
28. Metin kutucuğunu seçtikten sonra kenar ve köşelerdeki kulakları kullanarak yeniden boyutlandırabilir, üzerine çift tıklayarak tekrar o metin kutusunun Text Wizard'ını açabilir ya da sürükle bırak yöntemi ile yerini değiştirebilirsiniz.
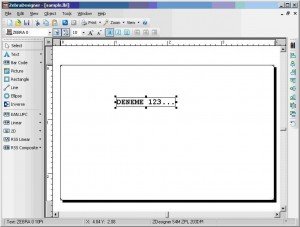
Eğer yazı ya da barkod, kırmızı gözüküyorsa etiketten taşıyor demektir. Etikete sığacak şekilde yeniden boyutlandırmanız ya da etiketin dışına taşmayacak şekilde etiketin içine konumlandırmanız gerekecektir. Önizleme yapmak için; "FilePrint Preview"e tıklıyoruz, gelen pencerede baskı alacağımız miktarı belirtiyoruz ve "Preview” butonuna tıklıyoruz. Eğer printer’a göndereceğimiz kodu (EPL / ZPL /CPCL) dosyaya almak istersek "print to file ” seçeneğini işaretlememiz gerekiyor.
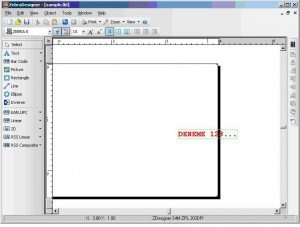
29. Etikete yazdırmak için de, son olarak bastıracağımız etiket adedini belirtip "print” e tıklıyoruz.
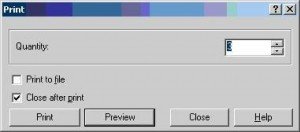
Ümid ederiz, Adım Adım Zebra Designer makalemiz sizlere faydalı olmuştur. Zebra Designer kurulumunda sorun yaşıyorsanız sitemiz üzerinden Zebra GOLD Teknik Servis Paketimizi satın alarak, uzman personelimizin uzaktan bağlantıyla kurulumuzunu hızlı ve kolayca yapmasını sağlayabilir, 3 ay süren destek boyunca her türlü sorununuza çözüm bulabilirsiniz...
